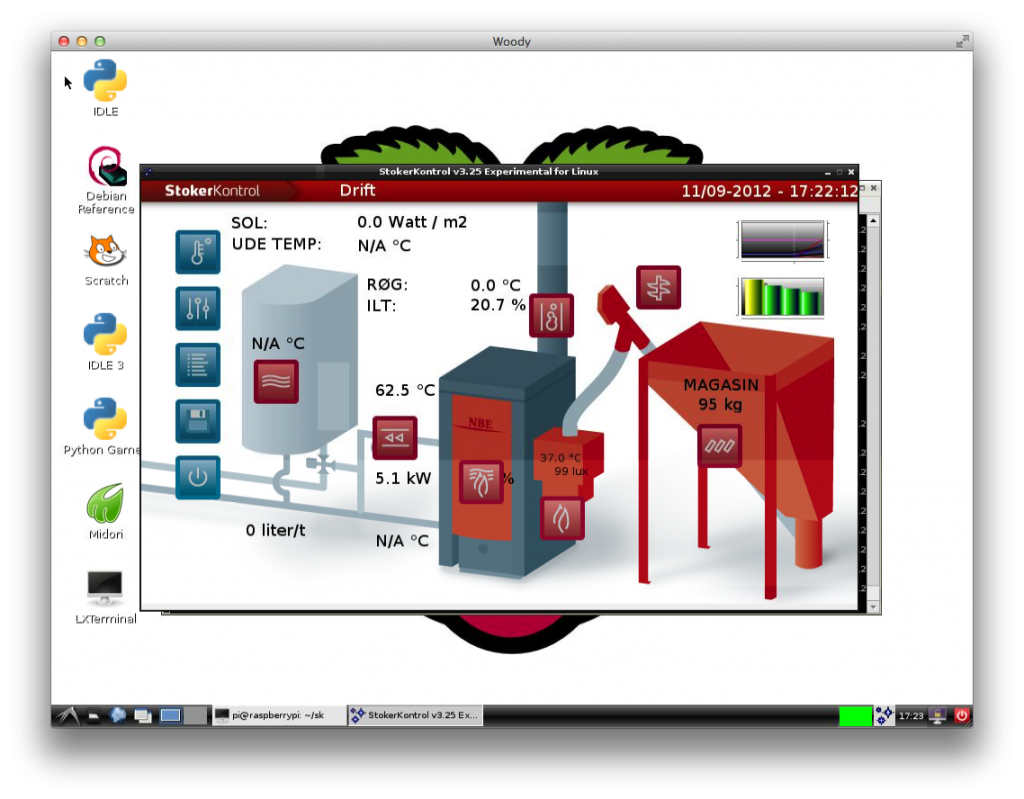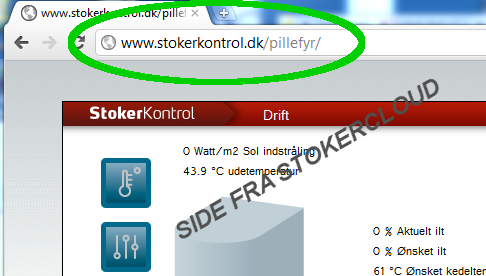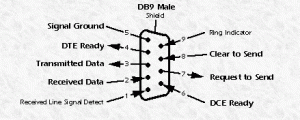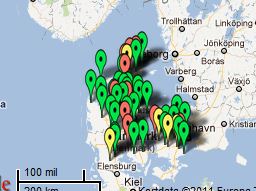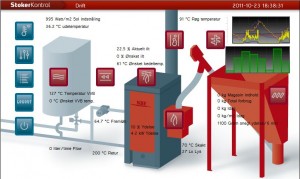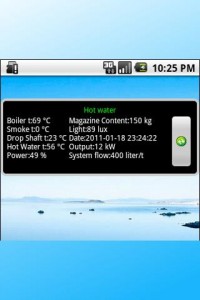For at opdatere version 10 styringen fra NBE er der to muligheder.
Metode 1 – Internet:
- Tilslut styringen til Internettet (vent nogle minutter, eller genstart styringen før du går til punkt 2)
- Gå til punktet Download i menuen
- Tryk “Indlæs program” for f.eks. version 10.027
- Afvent at opdateringen gennemføres, sluk ikke styringen imens.
Metode 2 – SD-kort:
- Hent opdateringen fra nettet f.eks. http://www.stokercloud.dk/download/v10.027dk.zip
- Formatér et SD-kort så det er helt tomt, har du mulighed for at vælge så brug “fat32″
- Kopier indholdet af zip arkivet til SD-kortet
- Isæt SD-kortet i styringen, tag strømmen fra styringen, vent 5 sekunder og sæt strømmen til igen.
- Afvent opdatering af styringen. Dette kan tage op til 5 minutter, og skærmen kan blinke imens. Sluk ikke styringen imens.
Hvis du får en sort skærm efter opdateringen, så tag strømmen fra styringen i ca. 5 sekunder og sæt strøm på igen.
Får du stadig en sort skærm, kan du altid indlæse fabriksversionen, som styringen er “født” med. Det gør du ved at tage låget af styringen , fjern så strømmen og hold knappen “Factory reset” nede. Sæt så strøm på styringen mens knappen holdes nede og afvent ca. 10 sekunder, hvorefter styringen vil starte op som da den ankom fra fabrikken. Dvs. du skal foretage opsætning igen, og evt. afveje piller.
StokerKontrol kræver som bekendt en PC, og den skal helst være tændt hele tiden, hvis det skal være rigtig sjovt. Men det kan være dyrt at ville spare lidt på træpillerne. Et “SparOMeter” lånt i den lokale sparekasse viste, at det ville koste et sted mellem 5-700 kroner årligt at holde fyrrumspc’en kørende – vel og mærke, hvis skærmen forblev slukket.
Heldigvis er det blevet populært at lave små dedikerede enheder, der muligvis ikke sprudler af kræfter, men præcis har nok krudt til at løse en enkelt opgave. En Raspberry PI, som nu har erstattet fyrrumspc’en, er et godt eksempel på sådan en dedikeret enhed, og så koster den kun $25, eller DKK 307,11, som jeg endte med at give. Der skal dog lidt mere til for at komme i gang. Et SD-kort, en USB-oplader (jeg bruger en fra en iPhone) som strømforsyning, og et microUSB-kabel er minimum. Man kan vælge at købe en kasse til PI’en (eksempelvis fra modmypi.org), men det er strengt taget ikke nødvendigt (men den skal dog nok beskyttes mod støv). Hvis du handler fornuftigt, er du i gang for en 500-mand. Raspberry PI sælges efterhånden flere steder herhjemme, men den kan i hvert fald købes hos dk.rs-online.com.
Installation af Raspbian
Inden PI’en kan tages i brug, skal styresystemet Raspbian “installeres” på SD-kortet. Hvordan det gøres beskrives i begynderguiden. Raspbian er en linux-distribution baseret på Debian, som er lavet specielt til Raspberry PI. Der findes andre linux distributioner til Raspberry PI, men Jens har hjulpet med at lave nogle patches til StokerKontrol på Raspbian, så vælg den for en sikkerheds skyld. Første gang PI’en startes op, skal den være tilsluttet skærm og tastatur, da SSHd ikke er slået til som standard. Det kan imidlertid slås til fra opstartsmenuen, og herefter er skærm og tastatur ikke nogen nødvendighed.
Installation af VNC (valgfrit)
Hvis du vil have din PI kørende uden en skærm, er det nødvendigt at køre en VNC server på den. For det første skal det til for at kunne fjernstyre StokerKontrol, og for det andet kan StokerKontrol slet ikke starte uden en “skærm”.
Installer serveren med flg.:
$ sudo apt-get install vncserver
Når installationen er gennemført startes serveren med:
$ vncserver
Du kan nu forbinde til din PI på dens ip-adresse på port 5901 med en VNC klient (mange sværger til TightVNC).
Installation af Java
StokerKontrol kræver Java, så det skal installeres med:
$ sudo apt-get install openjdk-6-jdk
Installer i samme forbindelse RXTX (serial driver til Java):
$ sudo apt-get install librxtx-java
Synkronisering af ur
Det vigtigt at uret i PI’en passer. Sørg derfor for at den rigtige tidszone er valgt:
$ sudo dpkg-reconfigure tzdata
Installation af StokerKontrol
Nyt 23/05-2013: Har du problemer med at opdatere værdier fra StokerCloud, skal du når det hele er installeret kopiere dette patch til roden af din StokerKontrol installation (så den overskriver eksisterende filer), virker kun på version 3.25 til Linux:
Nyt 23/08-2013: Inkluderet fix, som tillader 4.99 chips at kommunikere med StokerCloud fra Raspberry pi.
http://stokersoft.com/download/linux/sk325-stokercloud-patch.zip
Hent seneste version af StokerKontrol til linux på www.stokerkontrol.dk og pak den ud i mappen /home/pi/sk. Download derefter pakken med patch og shared library med flg.:
$ curl -O http://www.stokersoft.com/download/raspberrypi/raspberrypi.tar.gz
Og pak filen ud:
$ tar -xvf raspberrypi.tar.gz
Kopier filen libstokerlink-nonstatic.so:
$ cp ~/stokersoft/libstokerlink-nonstatic.so /usr/lib/jvm/java-6-openjdk-armhf/jre/lib/arm/libstokerlink.so
Og patch StokerKontrol:
$ cp -r ~/stokersoft/skpatch/* ~/sk/src
Opsamling
StokerKontrol kører på Raspberry PI, og har gjort det i nogle få dage. Det er hårdt ved PI’en at køre både et grafisk miløj og StokerKontrol, så man skal have virkelig god tålmodighed. Det tager nemt et par minutter fra man klikker på et menupunkt til der sker noget på skærmen. Nogen vil sige, at det er ubrugeligt, men kan man leve med at bruge StokerCloud, tror jeg det er helt fint i længden.
StokerKontrol kan optage så meget CPU, at man ikke kan forbinde til PI’en via SSH. Det kan derfor være god idé at fortælle StokerKontrol, at det skal opføre sig “nice”:
$ nice -n 18 ./run
Nice starter StokerKontrol med en lavere prioritet end f.eks. SSHd, så du altid kan komme i kontakt med din PI. Det burde ikke have indflydelse på stabiliteten af StokerKontrol.
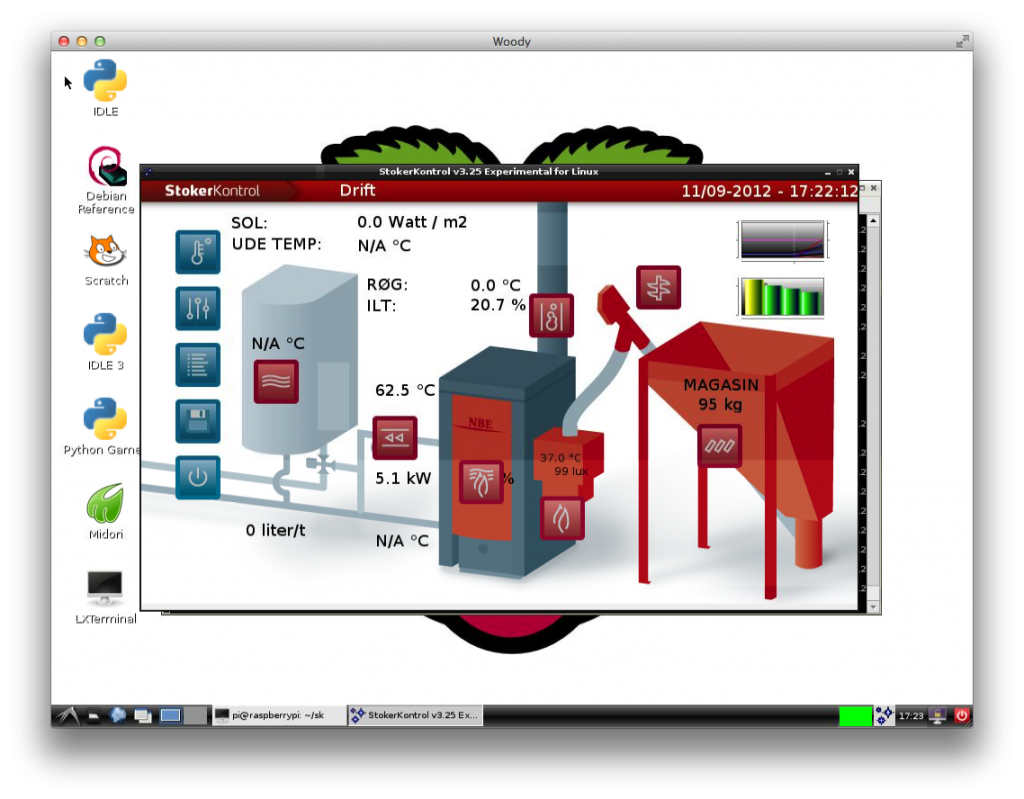
StokerKontrol startet op på en standardinstallation af Raspbian på Raspberry PI
Når man benytter StokerCloud til at vise sit fyr online, så er det via pillefyr.nordjysk-bioenergi.dk. Dvs. adressen er noget i stil med http://pillefyr.nordjysk-bioenergi.dk/dev/jensa.html, hvor jensa skiftes ud med dit brugernavn. Det er dog muligt at benytte sit eget domæne istedet, og det er faktisk ret nemt.
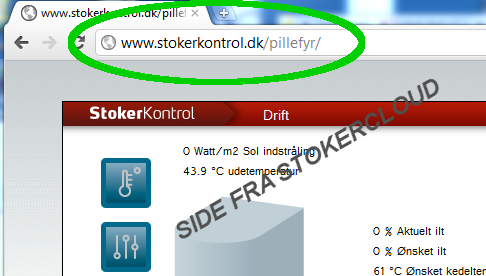
StokerCloud via egen server
Det fungerer ikke som når man uploader med FTP til sin egen server, det hele er stadig placeret på pillefyr.nordjysk-bioenergi.dk men man tilgår alle data via sit eget domæne, og man kan ikke se at det kommer fra et andet sted.
Du kan se et eksempel på det her: Eksempel på StokerCloud side, som vises fra eget domæne
For at komme igang skal du følge disse trin:
- Find din adresse frem, det kan f.eks. være http://pillefyr.nordjysk-bioenergi.dk/dev/jensa.html hvor jensa er udskiftet med dit brugernavn.
- Lav en tekstfil med din ynglingseditor f.eks. notepad med følgende indhold:
<html>
<frameset rows="100%">
<frameset cols="100%">
<frame src="http://pillefyr.nordjysk-bioenergi.dk/dev/jensa.html" frameborder="0" scrolling="no">
</frameset>
</frameset>
</html>
- Skift jensa ud med dit brugernavn i linket (src=), gem filen og kald den index.html
- Find oplysningerne til dit webhotel og upload filen index.html til et sted på dit webhotel. Lav f.eks. en mappe der hedder pillefyr og placer filen deri. Du kan også sætte den i roden, men pas på du ikke overskriver andre filer.
- Hvis din side f.eks. hedder www.minside.dk og du har lagt den i mappen pillefyr, så vil du nu kunne se dit fyr på adressen www.minside.dk/pillefyr
Du kan også bare kopiere siden fra http://stokerkontrol.dk/pillefyr ved at højreklikke på den og vælge gem som. Men du skal huske at redigere den, så det er dit eget brugernavn før du uploader den til din egen server.
Det er skrevet mange gange, jeg skriver det lige igen. En Woody/Scotte er nok et af de mest driftsstabile pillebrændere du kan få, men det skal være korrekt justeret, for at få den bedste oplevelse.

Scotte/Woody kom godt igang
Følg en kort tjekliste
Følg denne korte men effektive vejledning, og du er godt igang:
Checkliste ved opstart af kedel
Få hjælp fra andre brugere
Du kan altid besøg Stokerforum og få hjælp, stort set 24 timer i døgnet, fra andre pillefyrsbrugere. Kig evt. i de mange indlæg der allerede er skrevet, der er meget spændene læsning.
Tilslut PC’en og bliv klogere
Programmet StokerKontrol kan være nyttigt for at få fuldt indblik i, hvordan dit pillefyr kører, men det er ikke noget krav.
Lyt til eksperterne
Hvis du har lyst til mere, er der meget mere hjælp at hente f.eks. fra super pillefyrseksperten Michael Svensson:
Tips og tricks til træpillefyr
I visse tilfælde kan det være nødvendigt at kigge nærmere på, hvad der sker og hvorfor det sker. Det er muligt at sende en meget detaljeret oversigt fra StokerKontrol som beskriver i meget detaljerede detaljer, hvad programmet har foretaget sig og hvad den har udvekslet med pillefyret. Det er ikke noget man selv kan få ret meget ud af at læse, men her hos Stokersoft kan vi se rigtig meget ud af disse logfiler.
Oftest er det ikke nødvendigt at sende logfiler, kig evt. i vores Ofte stillede spørgsmål først, eller kig nærmere på Stokerforum, hvor der ofte også er meget hjælp at hente. Men nogle gange kan det være praktisk, og så kan du følge denne guide.
Aktiver avanceret logging
For at aktivere denne funktion skal Avanceret logging aktiveres. Start din StokerKontrol op og tryk på den 3. øverste blå knap yderst til venstre, så kommer du til skærmen Log.

Avanceret logging i StokerKontrol
Som vist på skærmbilledet sætter du et hak i feltet Aktiver avanceret logging fra dette øjeblik gemmer StokerKontrol ekstra meget data om, hvad den foretager sig og hvornår.
Send loggen til Stokersoft
Det er let at sende loggen afsted til Stokersoft. Du skal blot vælge Idag under Send til Stokersoft så sendes logfilen for en aktuelle dag automatisk afsted. Når den er sendt, så send en mail til info@stokerkontrol.dk med dit serienummer og problemets art, så kan vi tage et kig på det.
Bemærk at den fejl eller uhensigtsmæssighed man forsøger at udbedre skal være indtrådt efter der er sat et hak i Aktiver anvanceret logging, det nytter altså ikke at aktivere det efter man har set en fejl, så er det nødvendigt at fremprovokere fejlen påny. Ligeledes er det ofte en god ide at lukke StokerKontrol og starte den igen, da der så opsamles en masse opstartsinformationer, som kan være nyttige i fejlfindingen.
Det er også muligt blot at åbne loggen ved at vælge Vis avanceret log man kan så klippe loggen ind i en mail e.l. men den kan være ret stor, så det er nemmere at sende den fra programmet.
Det hænder at folk får startet StokerKontrol op og så kommer den med meldingen – port ikke fundet. Dette er en guide til at få hul igennem. Kører du med trådløse enheder, så væk med de trådløse enheder, og prøv med kabel først, når det virker med kabel, kan du gå videre til de trådløse enheder, hvis du har sådan nogle.

Port ikke fundet i StokerKontrol
Tjek kablet
Det sker af og til at kablet ikke er monteret korrekt. Derfor, start altid med at tjekke at kablet er monteret korrekt i styringen (Woody, Scotte og Bio Comfort). Der er 3 ledninger de skal sættes i RX, TX og GND i styringen, tjek at de sidder rigtig godt fast, og at de rigtige farver er monteret i de rigtige klemmer. Farver i kablet varier, så du skal bruge den vejledning der fulgte med kablet for at se, hvilke farver der gælder for lige præcis dig og dit kabel.
Har du ikke en guide med kabel farver, kan du evt. tage et kig på, hvordan man selv kan lave et kabel eller måle et eksisterende kabel. Det kan du læse mere om i afsnittet Tjek kablet grundigt.
Tjek stikket
Måske benytter du et seriel stik i en eksisterende computer, måske har du en USB-seriel adapter. I sidste tilfælde er det vigtigt at adapteren er installeret. Nogle kabler har en driver med, der skal du installere driveren først og sætte kablet i bagefter (ikke omvendt). Der er også nogle kabler, hvor driveren automatisk installeres, men under alle omstændigheder kan du tjekke om kablet er installeret korrekt.
Gå ind i Kontrolpanel på din computer og find Enhedshåndtering gå så til punktet Porte. Her skal din USB-seriel adapter være vist. Er du i tvivl om den er der, kan du evt. fjerne USB-seriel adapteren fra usb porten og se den forsvinde, sætte den i igen og den skulle dukke op igen. Der må ikke være et gult udråbstegn ud for enheden. Hvis den slet ikke er der, så skal du finde CD’en med driveren og installere denne. (kan være godt gemt i pappet, den kan være lille).
Hvis du kører med et stik direkte i computeren, oplever vi af og til at det ikke fungerer eller er låst af andre programmer. Du kan evt. prøve at købe et USB-seriel adapter, hvis du har problemer med den indbyggede port. Bemærk at nye pc’ere næsten aldrig har et indbygget seriel stik. Du kan også prøve at omdøbe den indbyggede port, så den hedder noget andet end COM1. F.eks. COM10, derved undgår du at evt. modem programmer låser porten.
Tjek kablet grundigt
Har du Scotte, BioComfort, Scotte eller Woody brænder skal du bruge et alm. seriel kabel med 9 benede. Du skal klippe det stik af som ikke skal sættes i computeren. Her skal du forbinde 3 af ledningerne sådan her (de numre der henvises til er benene på computeren):
Ben 5 – sættes til GND på brænderen.
Ben 3 – sættes til RX på brænderen.
Ben 2 – sættes til TX på brænderen.
(Ledningerne har ingen faste farver)
Er du i tvivl kan det være en god ide lige at måle på ledningerne i kablet så du sikrer dig at de er de rigtige der forbindes. Det kan du gøre med et et multimeter som kan købes i de fleste byggemarkeder – sæt det op til at måle modstand (ohm). Du kan se et diagram over, hvilke ben i stikket på computeren der har hvilke numre nedenfor.
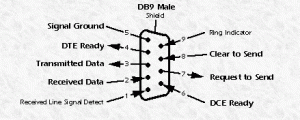
Seriel stik set på computeren (eller en USB-seriel adapter)
Test kabel og adapter
Det er muligt at udføre en lille test, hvor du tester at dit seriel stik/adapter samt kabel fungerer korrekt. For at udføre testen skal du følge disse trin:
- Hent dette program http://www.stokerkontrol.dk/download/stest.exe
- Afmonter de tre ledninger fra styringen som er monteret i TX, RX og GND og forbind de to ledninger som sad i RX og TX. De kan enten snoes eller holdes sammen med fingrene. (de støder ikke)
- Sørg for at kablet er tilsluttet pc’en enten direkte i stik eller via en usb-seriel adapter. Find den port som kablet er monteret i, det gør du i Kontrolpanel på din computer, find Enhedshåndtering og gå så til punktet Porte her står dine seriel porte listet. Noter dig porten.
- Start programmet fra punkt 1 og skriv porten ind i feltet. Det er vigtigt at port og nummer skrives i et ord – f.eks. COM14 uden mellemrum.
- Tryk på knappen. Hvis der skrives connected succesfully ved du at både din port samt kablet fungerer korrekt. Der sendes et lille signal hele vejen ud igennem stikket ud i ledningen på RX ledningen, det går igennem kortslutningen du har lavet og vender tilbage gennem TX ledningen til computeren.
- Hvis du ikke ser connected succesfully er et af følgende problemer tilstede: Ledningerne du har sluttet er ikke de rigtige, dvs. ledningerne er ikke de som du tror de er; En eller flere ledninger er knækket i kablet; Din port virker ikke, er det en USB-seriel adapter kan der være manglende drivere, eller den kan være defekt. Er det en fysisk port kan den være defekt eller optaget af et andet program.
Testen af kabel og adapter og kabel går godt men stadig ingen kontakt
I sjældne tilfælde kan din kommunikationschip i styringen stå af. Vi gør opmærksom på at det sker meget, meget, meget sjældent, så udskiftning af denne er sidste udvej, og næsten aldrig løsningen.
Vi har gjort det nemt at komme online med dit pillefyr. Nu skal du blot have et brugernavn og kodeord til vores StokerCloud server som kører på pillefyr.nordjysk-bioenergi.dk så er du kørende.
Du skal naturligvis have StokerKontrol installeret på en PC for at få fordel af det.
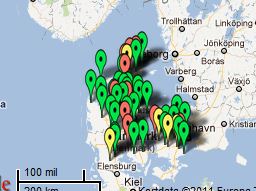
Mange brugere er allerede online med pillefyret
Med dit pillefyr online, kan du se mange praktiske informationer direkte fra dit fyr, hvor som helst og når som helst. Ligeledes har du fuld adgang til at ændre parametre i dit fyr, direkte fra din computer.
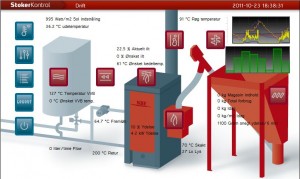
Det er let at få overblik over pillefyret og sætte parametre
Hvis du ønsker at blive tilmeldt til StokerCloud serveren, skal du blot kontakte Stokersoft på info@stokerkontrol.dk, husk at sende dit serienummer, navn og adresse med i emailen.
Vi har udviklet en widget til Android, hvor du kan følge dit fyr live fra telefonen. Du skal blot bruge et pillefyr af modellen Scotte, Woody, Bio Comfort eller Boink samt interface programmet StokerKontrol. For at komme igang skal du uploade fyrdata til nettet, enten direkte til egen server eller til StokerCloud platformen på pillefyr.nordjysk-bioenergi.dk.
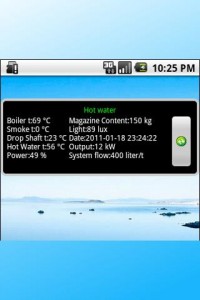
Pillefyr på Android
Sådan sættes det op
- Sørg for at StokerKontrol er installeret på din PC. Du skal enten uploade data til din egen hjemmeside eller du skal være tilsluttet StokerCloud på pillefyr.nordjysk-bioenergi.dk
- Gå til “Marked” på din Android telefon, og find StokerKontrol. Det er gratis. Hent programmet og lad det installere.
- Tryk nu et sted på din skærm på skrivebordet og hold fingeren på skærmen, efter kort tid dukker en skærm op, hvor du kan kigge bla. efter Widgets. Det skal du gøre, og her finder du StokerKontrol i widget listen. Når den er valgt tilføjes den til dit skrivebord.
Nu skal det sættes op, det foregår på to forskellige måder afhænger af, hvordan du sender data til nettet.
Opsætning på telefonen fra egen server
Hvis du sender data til din egen server med StokerKontrol, så skal du tilføje en adresse (url) til opsætningen på din Widget på telefonen. Gå til opsætningen (tryk på widget’en på skrivebordet), her indtaster du så adressen.
Hvis du f.eks. har en side der hedder http://www.mitegetfyr.dk/pillefyr så skal du indsætte adressen http://www.mitegetfyr.dk/pillefyr/android.txt
Opsætning på telefonen fra StokerCloud
Hvis du sender data til StokerCloud serveren på pillefyr.nordjysk-bioenergi.dk så skal du tilføje en adresse (url) til opsætningen på din Widget på telefonen. Gå til opsætningen (tryk på widget’en på skrivebordet), her indtaster du så adressen.
Adressen der skal indtastes er http://pillefyr.nordjysk-bioenergi.dk/dev/android/getdrift.php?mac=<BRUGERNAVN> her udskifter du <BRUGERNAVN> (inkl. paranteser) med det brugernavn du har på StokerCloud.
Andre muligheder
Der er lavet nogle trediepartsprogrammer til Android som kan benyttes.
Egon fra Estland har bla. lavet en app via AppInventor, du kan se mere om den her http://www.stokerforum.dk/index.php?topic=2341.msg16788#msg16788
MrMoelgaard fra www.stokerforum.dk har lavet en anden app, den kan du læse mere om her http://www.stokerforum.dk/index.php?topic=2269.msg16765#msg16765